티스토리 뷰
우리생활에 필수품으로 자리잡은 컴퓨터는 많은 사람들의 생활방식을 변화시킨 것과 동시에 무한한 편의성을 제공해주고 있는데요, 단순한 간단작업을 컴퓨터로 대체하는 것 뿐만 아니라 여러 스마트기능과 접목되어 삶의 곳곳에 컴퓨터가 자리를 잡고 있습니다.
컴퓨터 암호설정방법 안내



그렇기 때문에 자연스레 컴퓨터를 이용하는 빈도가 높아지고 있습니다. 우리가 크고 작은 모든 일을 거의 컴퓨터로 처리하기 때문에 잘 생각해보면 우리의 정보나 보안이 필요한 정보들까지 컴퓨터에 저장이 되어있다고 해도 과언이 아닌데요, 그렇기 때문에 더욱 보안에 신경써야 합니다.

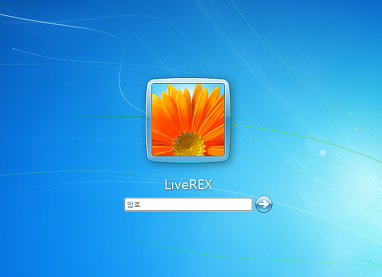

최근 들어 개인정보노출에 대한 피해가 증가하고 있으며, 해킹 또는 바이러스에 대한 대비도 해야합니다. PC보안을 위해서 가장 기본적으로 할 수 있는 것이 컴퓨터 암호설정입니다. 부팅 후 윈도우로 들어가기 전 자신이 정해놓은 암호를 입력해야 컴퓨터를 사용할 수 있는데요.
매번 PC를 사용할 때마다 암호를 입력하는 것이 번거로울 수도 있겠지만 내 PC를 안전하게 보호할 수 있을 뿐만 아니라 내 정보를 지키는 방법입니다. 윈도우 암호설정이라 하면 자신이 사용하는 계정에 암호를 걸어두는 것인데요, 먼저 작업표시줄에 있는 [윈도우 아이콘]을 클릭하여 [제어판]을 실행하면 여러 항목들은 확인할 수 있는데요.



암호설정 뿐만 아니라 다양한 작업을 실행할 수 있습니다. 본론으로 돌아가 암호설정을 위해 [사용자계정]이라는 항목을 클릭합니다. 그럼 [사용자 계정 변경]이라는 설정을 할 수 있는 항목을 확인할 수 있으며, 여기서 암호설정과 암호변경, 암호제거 및 사진, 계정이름, 계정유형 등을 변경할 수 있는 항목을 확인할 수 있습니다.
또한 다른 계정 관리 및 사용자 계정 컨트롤 설정 등 보안관련된 설정을 할 수 있습니다. 암호설정을 하면 새로 지정할 암호와 재확인을 위한 암호 등 총 두번을 입력한 후 암호힌트를 입력할 수 있습니다.



이렇게 지정한 암호는 PC보안의 기초역할을 하게 되며 주기적으로 암호를 변경하여 사용하면 좋은데, 암호변경의 경우 현재암호와 새 암호, 새 암호 확인을 입력한 뒤 [암호 변경]을 클릭하면 컴퓨터 암호설정이 완료됩니다.
이렇게 사용한 암호를 만약 사용하지 않게 된다면 마찬가지로 [제어판-사용자계정]항목으로 접속한 뒤 [암호제거]를 클릭하면 기존에 사용하던 암호를 입력하게 되면 간단하게 컴퓨터 암호 제거를 설정할 수 있으며, 컴퓨터 부팅 혹은 작업 시에 암호를 입력하는 기능이 사라지게 됩니다.



컴퓨터를 켜두고 자리를 비우게 된다면 내가 작업하던 그 과정이 그대로 남아있게 됩니다. 컴퓨터도 켜져있으니 암호 역시 풀려있게 되고 그렇게 되면 보안에 취약할 수 있는데요, 이럴 땐 화면보호기를 설정하여 다시금 해제할 경우 초기 암호입력 상태로 돌아가게 하는 작업이 있습니다.

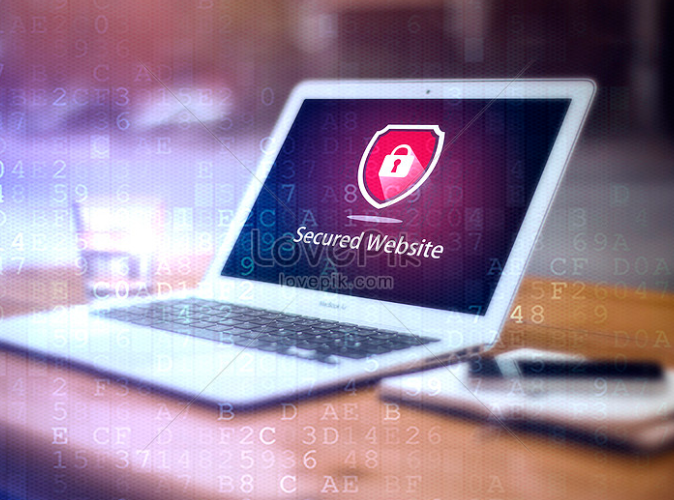

바탕화면에서 마우스 오른쪽버튼을 클릭한 뒤 [개인설정]을 클릭하여 [컴퓨터의 시각 효과 및 소리 변경]항목에서 [화면보호기]를 클릭합니다. 이후 [다시 시작할 때 로그온 화면 표시]를 클릭한 뒤 [확인]을 누르면 화면보호기 실행 후 다시 암호를 입력하는 초기창으로 접속이 되어 보안관리를 더욱 잘 할 수 있습니다.



이 밖에도 화면보호기 없이 단축키를 이용하여 바로 암호입력칸으로 넘어가 PC보안을 할 수도 있는데요, [윈도우키 + L]을 누르면 초기 암호입력을 할 수 있어 보안에 더욱 신경쓸 수 있습니다.
